 | Chapter 3 Moving Around in a Hurry |  |
[/] One of the most useful ways to move around in a large file quickly is by searching for text, or more properly, a pattern of characters. Sometimes a search can be performed to find a misspelled word or to find each occurrence of a variable in a program.
The search command is the special character / (slash).
When you enter a slash, it appears on the bottom line of the
screen; you then type in the pattern that you
want to find: /pattern.
A pattern can be a whole word or any other sequence of characters (called a "character string"). For example, if you search for the characters red, you will match red as a whole word, but you'll also match occurred. If you include a space before or after pattern, the spaces will be treated as part of the word. As with all bottom-line commands, press [RETURN] to finish. vi, like all other UNIX editors, has a special pattern-matching language that allows you to look for variable text patterns; for example, any word beginning with a capital letter, or the word The at the beginning of a line.
We'll talk about this more powerful pattern-matching syntax in Chapter 6, Global Replacement. For right now, think of pattern simply as a word or phrase.
vi begins the search at the cursor and searches forward, wrapping around to the start of the file if necessary. The cursor will move to the first occurrence of the pattern. If there is no match, the message "Pattern not found" will be shown on the status line.[1]
[1] The exact messages will vary with different vi clones, but their meanings will be the same. In general, we won't bother noting everywhere that the text of a message may be different; in all cases the information conveyed will be the same.
Using the file practice, here's how to move the cursor by searches:
| Keystrokes | Results |
|---|---|
/edits | 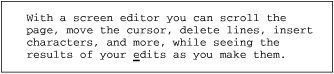 Search for the pattern edits. Press [RETURN] to enter. The cursor moves directly to that pattern. |
/scr | 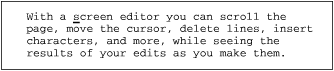 Search for the pattern scr. Press [RETURN] to enter. Note that there is no space after scr. |
The search wraps around to the front of the file. Note that you can give any combination of characters; a search does not have to be for a complete word.
To search backward, type a ? instead of a /:
?pattern
In both cases, the search wraps around to the beginning or end of the file, if necessary.
[n] The last pattern that you searched for stays available throughout your editing session. After a search, instead of repeating your original keystrokes, you can use a command to search again for the last pattern.
n | Repeat search in same direction. |
N | Repeat search in opposite direction. |
| Repeat search forward. |
| Repeat search backward. |
Since the last pattern stays available,
you can search for a pattern, do some work, and then search again for the
same pattern without retyping it by using n, N, / or ?.
The direction of your search (/ is forward,
? is backward) is displayed
at the bottom left of the screen.[2]
[2] nvi 1.79 does not show the direction for the
nandNcommands. vim 5.x puts the search text into the command line too.
To continue with the example above, since the pattern scr is still available for search, you can:
| Keystrokes | Results |
|---|---|
n | 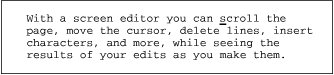 Move to the next instance of the pattern scr (from screen to
scroll) with the |
?you | 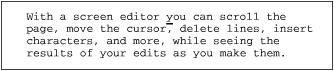 Search backward with |
N | 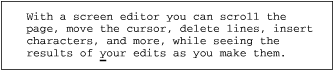 Repeat previous search for you but in the opposite direction (forward). |
Sometimes you want to find a word only if it is further ahead;
you don't want the search to wrap around earlier in the file.
vi has an option, wrapscan,
that controls whether searches wrap.
You can disable wrapping like this:
:set nowrapscan
When nowrapscan is set and a forward search fails, the status line
displays the message:
Address search hit BOTTOM without matching pattern
When nowrapscan is set and a backward search fails, the
message displays "TOP" instead of "BOTTOM".
This section has given only the barest introduction to searching for patterns. Chapter 6 will teach you more about pattern matching and its use in making global changes to a file.
You can combine the / and ? search operators with
the commands that change text, such as c and d.
Continuing with the previous example:
| Keystrokes | Results |
|---|---|
d?move |  Delete from before the cursor up to and through the word move. |
Note how the deletion occurs on a character basis, whole lines are not deleted.
[f]
There are also miniature versions of the search commands that
operate within the current line.
The command fx moves the cursor to the next instance of the
character x (where x stands for any character).
The command tx moves the cursor to the character before the
next instance of x.
Semicolons can then be used repeatedly to "find" your way along.
The in-line search commands are summarized below. None of these commands will move the cursor to the next line.
With any of these commands, a numeric prefix
n will locate the nth
occurrence. Suppose you are editing in practice,
on this line:

| Keystrokes | Results |
|---|---|
fo |  Find the first occurrence of o in your current line with
|
; |  Move to the next occurrence of o with the |
dfx deletes up to and including the named character x.
This command is useful in deleting or yanking partial lines.
You might need to use dfx instead of dw if there were
symbols or punctuation within the line that made counting words
difficult.
The t command works just like f, except that it
positions the cursor before the character searched for. For
example, the command ct. could be used to
change text up to the end of a sentence, leaving the period.