 | Chapter 4 Beyond the Basics |  |
In this handbook, you have invoked the vi editor with the command:
$vifile
There are other options to the vi command that can be
helpful.
You can open a file directly to a specific line number or pattern.
You can also open a file in read-only mode.
Another option recovers all changes to a file that you were
editing when the system crashed.
When you begin editing an existing file, you can call the file in and then move to the first occurrence of a pattern or to a specific line number. You can also specify your first movement by search or by line number right on the command line:[1]
[1] According to the POSIX standard, vi should use -c
commandinstead of+commandas shown here. Typically, for backwards compatibility, both versions are accepted.
$ vi +n file$ vi + file$ vi +/pattern fileIn the file practice, to open the file and advance directly to the line containing the word Screen, enter:
| Keystrokes | Results |
|---|---|
vi +/Screen practice | 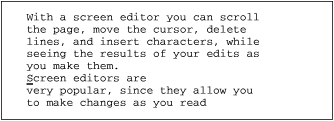 Give the |
As you see in the example above, your search pattern will not necessarily be positioned at the top of the screen. If you include spaces in the pattern, you must enclose the whole pattern within single or double quotes:[2]
[2] It is the shell that imposes the quoting requirement, not vi.
+/"you make"
or escape the space with a backslash:
+/you\ make
In addition, if you want to use the general pattern-matching syntax described in Chapter 6, Global Replacement, you may need to protect one or more special characters from interpretation by the shell with either single quotes or backslashes.
Using +/pattern is helpful
if you have to leave an editing session in the
middle. You can mark your place by inserting a pattern
such as ZZZ or HERE. Then when you return to the
file, all you have to remember is /ZZZ or /HERE.
NOTE: Normally, when you're editing in vi, the
wrapscanoption is enabled. If you've customized your environment so thatwrapscanis always disabled (see Section 3.3.1, "Repeating Searches " in Chapter 3), you might not be able to use+/pattern. If you try to open a file this way, vi opens the file at the last line and displays the message "Address search hit BOTTOM without matching pattern."
There will be times when you want to look at a file but want to protect that file from inadvertent keystrokes and changes. (You might want to call in a lengthy file to practice vi movements, or you might want to scroll through a command file or program). You can enter a file in read-only mode and use all the vi movement commands, but you won't be able to change the file.
To look at a file in read-only mode, enter either:
$vi -Rfile
$viewfile
(The view command, like the vi command,
can use any of the command-line options for advancing to a
specific place in the file.)[3]
If you do decide to make some edits to the file, you can override read-only
mode by adding an exclamation point to the write command:
[3] Typically
viewis just a link tovi.
:w!
or:
:wq!
If you have a problem writing out the file, see the problem checklists summarized in Appendix D, Problem Checklists.
Occasionally there is a system failure while you are editing a file.
Ordinarily, any edits made after your last write (save) are lost.
However, there is an option, -r, which lets you
recover the edited buffer at the time of a system crash.
When you first log on after the system is running again, you will receive a mail message stating that your buffer has been saved. In addition, if you type the command:
$ex -r
or:
$vi -r
you will get a list of any files that the system has saved.
Use the -r option
with a file name to recover the edited buffer.
For example, to recover the edited buffer of the file
practice after a system crash, enter:
$vi -r practice
It is wise to recover the file immediately, lest you inadvertently make edits to the file, and then have to resolve a version skew between the preserved buffer and the newly edited file.
You can force the system to preserve your buffer even when there is
not a crash by using the command :pre.
You may find it useful
if you have made edits to a file, then discover that you can't save
your edits because you don't have write permission. (You could also
just write out a copy of the file under another name or into a directory
where you do have write permission. See Section 1.2.1, "Problems Saving Files " in Chapter 1.)
NOTE: Recovery for the various clones may work differently, and can change from version to version. It is best to check your local documentation. vile does not support any kind of recovery. The vile documentation recommends the use of the
autowriteandautosaveoptions. How to do this is described in Section 7.1, "Customizing vi " in Chapter 7.